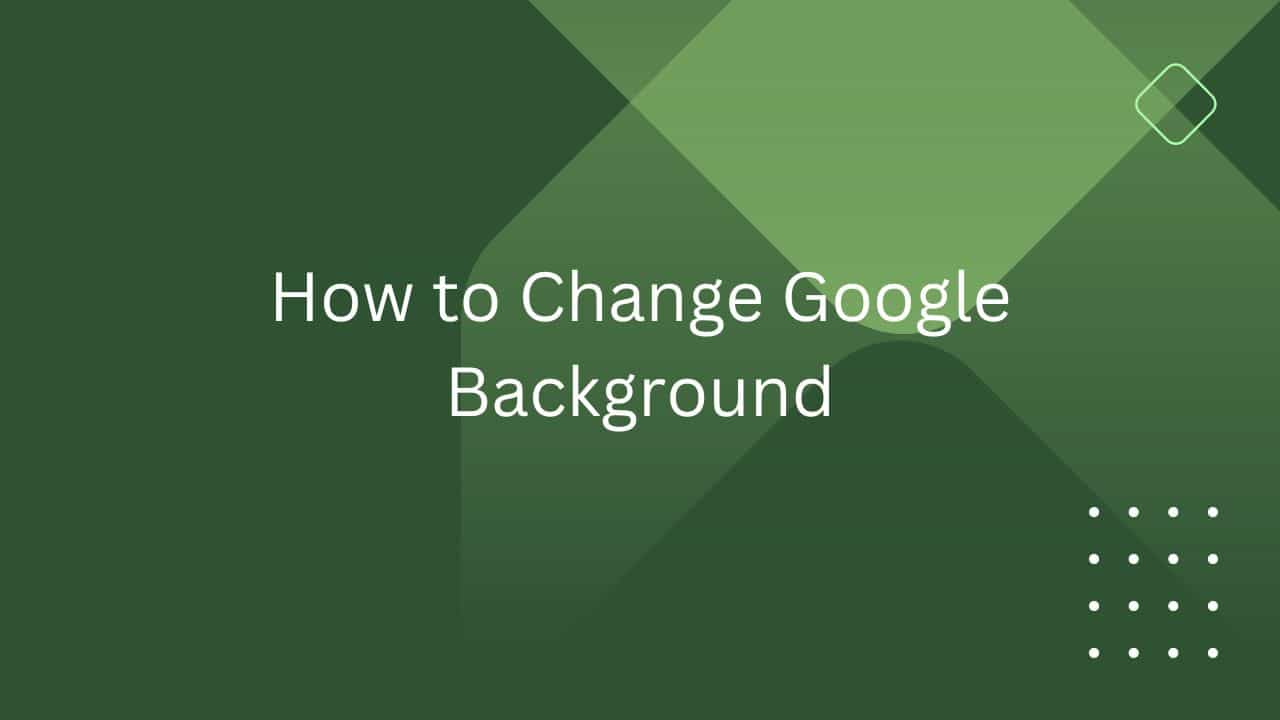Changing the background of the Google search page can enhance your browsing experience by adding a personal touch or improving visual comfort. This article provides a comprehensive guide on how to customize your Google background across different devices.
Understanding Google Background Settings
Before diving into the steps, it’s important to understand that Google allows users to change the background image of the search page. This feature is accessible on most browsers and devices.
Step-by-Step Guide for Changing Google Background
Customizing on a Computer
- Open Your Browser: Launch the browser you use to access Google.
- Visit Google’s Homepage: Go to www.google.com.
- Sign in to Your Google Account: Click on the ‘Sign in’ button at the top right corner of the page.
- Access Background Settings: Click on the ‘Customize’ button at the bottom right corner of the Google homepage.
- Choose Your Image: Select from the available themes, upload your own image, or select from your Google Photos.
- Save Your Settings: Click ‘Done’ to apply the changes.
Also Read : How to make folders on iphone
Five Ways to Change Google Background
Changing the Google background can add a personalized touch to your browsing experience. Here are five different ways you can customize the background on the Google search page:
- Using Google’s Built-in Backgrounds:
- Go to the Google homepage.
- Sign in to your Google account.
- Click on the ‘Customize’ button at the bottom right corner.
- Select ‘Background’ and choose from the array of images provided by Google.
- Save your selection to apply the new background.
- Uploading Your Own Image:
- Navigate to the Google homepage and sign in.
- Click on ‘Customize’ and select the option to upload your own image.
- Browse your computer to select the image you want to use.
- Adjust the positioning if necessary and save your settings.
- Using a Browser Extension:
- Install a browser extension that allows for Google background customization (like “Stylish” or “Momentum” for Chrome).
- After installation, open the extension and select the option to change the Google background.
- Choose a background from the extension’s gallery or upload your own.
- Apply the changes as per the extension’s instructions.
- Changing Background via Themes in Web Browsers:
- For browsers like Google Chrome, go to the Chrome Web Store and find a theme you like.
- Install the theme, which will change the overall look of your browser, including the Google search page.
- Using a Custom Search Engine:
- Create a custom Google search engine through Google’s Programmable Search Engine service.
- Customize the look and feel of the search engine, including the background.
- Use this custom search engine for your Google searches to have a personalized background.
Each of these methods offers a unique way to customize your Google background, whether you prefer using Google’s own options, a browser extension, or even creating a customized search engine for a more tailored experience.
Customizing on Mobile Devices
- Open Google App: Launch the Google app on your mobile device.
- Access More Options: Tap on the ‘More’ button (usually three dots or lines).
- Go to Settings: Select ‘Settings’ from the menu.
- Navigate to General Settings: In settings, choose ‘General’.
- Change Background: Look for the ‘Background’ or ‘Theme’ option and select your preferred image.
- Apply and Save: Confirm and save your changes.
Tips and Tricks for an Enhanced Experience
- Regularly Update Browser and App: Ensure your browser and Google app are updated for the best experience.
- Choose Images Wisely: Select high-resolution images to avoid pixelation.
- Consider Readability: Ensure the image doesn’t hamper the readability of text on the page.
Common Issues and Their Solutions
- Image Not Displaying: Clear browser cache or update the app.
- Unable to Save Changes: Ensure you are signed into your Google account.
- Limited Options: Some browsers or devices might have limited customization options.
Conclusion
Customizing your Google background is a simple process that can greatly personalize and improve your browsing experience. Follow the steps outlined above, and don’t forget to regularly update your settings to keep your experience fresh and engaging.